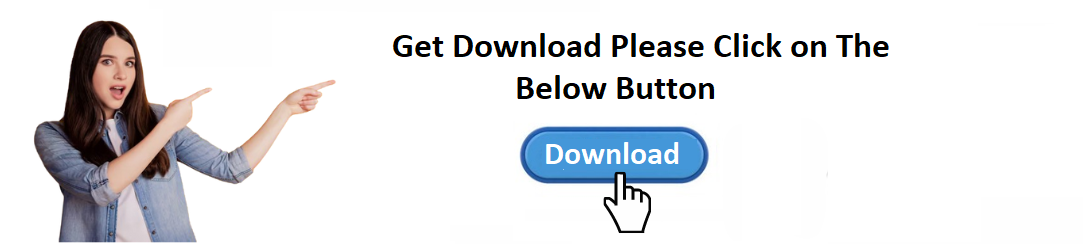For Download Seat Gps For Android Click On Below Button Or
Link 👉 https://www.seat.com/download
For modern drivers, GPS navigation has become an indispensable tool, whether you're commuting through busy city streets or embarking on a long road trip. SEAT, the Spanish automaker, has equipped many of their vehicles with sophisticated infotainment systems, including GPS navigation. This allows drivers to access detailed maps, real-time traffic updates, and a host of other features right from the car's dashboard.
If you're a SEAT owner and want to access GPS navigation on your Android smartphone, there are a few different methods available, ranging from SEAT's own mobile app to integrating third-party navigation services like Google Maps or Waze. In this guide, we'll walk you through the steps required to download SEAT GPS for Android, how to set up the system, and provide some troubleshooting tips to ensure everything works smoothly.
Why Use SEAT GPS on Android?
Before diving into the specifics of how to download and use SEAT GPS on your Android device, it’s important to understand why SEAT GPS navigation is beneficial.
-
Accurate and Real-Time Navigation: SEAT's GPS system is known for providing real-time traffic information, route suggestions, and the most accurate maps. It can help you avoid traffic jams, road closures, and other disruptions while driving.
-
Integration with Android Devices: For drivers who prefer using their smartphones, SEAT vehicles are designed to work seamlessly with Android Auto. This allows you to mirror your Android device's GPS navigation apps onto your car's display, giving you access to popular apps like Google Maps, Waze, and even SEAT’s own navigation system.
-
Enhanced User Experience: Using SEAT GPS for Android provides a more interactive experience. You can use your phone to search for points of interest, plan routes, and share your location with others—all from the comfort of your car.
-
Updated Maps: Many SEAT vehicles come equipped with built-in GPS, which allows for the latest map updates and the ability to plan new routes with ease. Plus, the GPS functionality includes voice-guided directions, making it easy to navigate without distractions.
Methods to Use SEAT GPS on Android
SEAT provides a few different methods to use GPS on Android, depending on the model of your car and your preferences. Let's take a closer look at these options.
1. Using the SEAT Connect App
SEAT Connect (formerly known as SEAT DriveApp) is the brand's proprietary app designed to connect your Android phone to your SEAT vehicle. This app allows you to access navigation features directly from your smartphone, as well as other remote features for controlling and monitoring your car.
How to Download and Use the SEAT Connect App:
-
Download the SEAT Connect App:
- Open the Google Play Store on your Android device.
- Search for "SEAT Connect" in the search bar.
- Tap Install to download and install the app on your phone.
-
Set Up the SEAT Connect App:
- Once installed, open the SEAT Connect app on your Android phone.
- You will be prompted to create a SEAT account or log in if you already have one.
- Follow the on-screen instructions to complete the registration and login process.
-
Connect the App to Your Vehicle:
- To sync the app with your SEAT vehicle, you will need to enter the Vehicle Identification Number (VIN), which can be found in your car’s manual or on the vehicle itself (usually on the dashboard or inside the driver’s side door).
- After entering the VIN, the app will link to your car and provide access to various features, including GPS.
-
Using the GPS Navigation:
- Once connected, you can use SEAT Connect to find and set up navigation destinations directly from your phone.
- You can search for addresses, points of interest, or destinations, and send them to your car’s navigation system. The route will then be automatically shown on the car's infotainment screen.
- The app also provides information on fuel efficiency, parking, and other car details, adding to the convenience.
2. Using Android Auto with Google Maps or Waze
If your SEAT vehicle is equipped with Android Auto, you can use your Android phone’s GPS apps, like Google Maps or Waze, directly through your car’s infotainment system. Android Auto allows your phone to seamlessly mirror its display on your car's dashboard, enabling you to access GPS navigation apps without touching your phone while driving.
How to Use Android Auto with Google Maps or Waze:
-
Download the Required Apps:
- Ensure that you have Android Auto installed on your Android device. You can download it from the Google Play Store if you don't already have it.
- Install either Google Maps or Waze from the Google Play Store if they are not already installed on your device. Both of these apps offer excellent GPS navigation features.
-
Connect Your Phone to the Car via USB:
- Plug your Android phone into your SEAT’s USB port using a compatible USB cable.
- If this is your first time connecting, you may need to follow the on-screen prompts in your car's infotainment system to allow Android Auto to function.
-
Activate Android Auto:
- Once the connection is established, the Android Auto interface should appear on your car’s screen.
- From there, you can access Google Maps, Waze, or any other compatible apps installed on your phone.
-
Use Google Maps or Waze for GPS Navigation:
- Open Google Maps or Waze on your car's infotainment screen. You can search for destinations, view the map, and get turn-by-turn directions.
- Both apps provide real-time traffic updates and route suggestions, helping you navigate the best path based on current road conditions.
-
Voice Control:
- Android Auto also allows for voice commands, so you can use Google Assistant to search for destinations, change routes, or adjust the volume without taking your hands off the wheel.
3. Using SEAT’s Built-in Navigation System
Many SEAT vehicles come with a built-in navigation system, which you can use for GPS directly on the car’s infotainment screen. These systems typically include pre-installed maps and offer features like turn-by-turn directions, traffic updates, and point-of-interest searches.
How to Use SEAT’s Built-In Navigation System:
-
Access the Navigation Menu:
- On your SEAT’s infotainment screen, look for the Navigation icon and tap on it to open the GPS system.
-
Set Your Destination:
- You can enter the destination manually by typing it in, or use voice commands to search for an address or point of interest.
- Depending on your SEAT model, you may also be able to sync with your phone and send destinations directly from the SEAT Connect app or other connected devices.
-
Use Additional Features:
- SEAT’s built-in navigation systems typically offer advanced features like real-time traffic information, route planning, and weather updates. Explore the settings to adjust these features to your liking.
-
Map Updates:
- Like any GPS system, SEAT’s built-in navigation requires regular map updates. These updates are usually available through the SEAT dealership or may be downloadable via USB or SD card. Be sure to check if your car is due for an update to ensure the maps are current.
Troubleshooting Common Issues
While downloading and setting up SEAT GPS on your Android device is typically a smooth process, there may be occasional issues. Here are a few troubleshooting tips:
-
App Not Downloading or Installing:
- Make sure your Android device meets the minimum system requirements for the SEAT Connect app or Android Auto.
- Check your internet connection to ensure it’s stable.
- If the download fails, try restarting your phone or clearing the Google Play Store cache.
-
Navigation Not Syncing:
- If your phone isn’t syncing with the car’s GPS system, check that both the SEAT Connect app and your car’s infotainment system are updated to the latest versions.
- Ensure Bluetooth and/or Wi-Fi is enabled on both the car and your phone.
-
Android Auto Not Working:
- If Android Auto doesn’t work, make sure your phone is running Android 5.0 or higher.
- Use a high-quality USB cable to connect your phone to your car and ensure that Android Auto is enabled on both your phone and car’s infotainment system.
-
Poor GPS Signal:
- GPS signals can be affected by external factors such as weather conditions, tall buildings, or poor network coverage. Make sure you’re in an open area with a clear view of the sky for the best signal.
Conclusion
Download SEAT GPS for Android can significantly enhance your driving experience. Whether you're using the SEAT Connect app to send destinations to your car, leveraging Android Auto to use Google Maps or Waze, or relying on SEAT’s built-in navigation system, there are plenty of options for accessing GPS navigation on your Android device.
By following the simple steps outlined in this guide, you’ll be able to seamlessly integrate GPS navigation into your driving routine. With accurate maps, real-time traffic updates, and user-friendly interfaces, SEAT’s GPS solutions will help you navigate the road safely and efficiently. Safe driving!